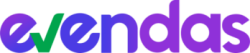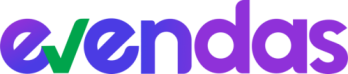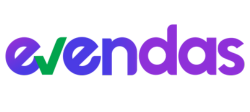Central de Atendimento de WhatsApp Multi Atendentes
Gerencie seus atendimentos de WhatsApp diretamente por dentro do E-Vendas separando e escalando as conversas entre atendentes, departamentos e status.
Centralize o atendimento da sua loja em um único número de WhatsApp com vários atendentes e aumente a eficiência e excelente no suporte aos seus clientes.
passo 1: Configurando sua instância corretamente
Para que a integração das mensagens recebidas e enviadas através do chat funcione corretamente você precisará fazer apenas 2 configurações básicas na sua instância.
Vá até o menu Automação > Sincronizar WhatsApp
Clique em “Editar”
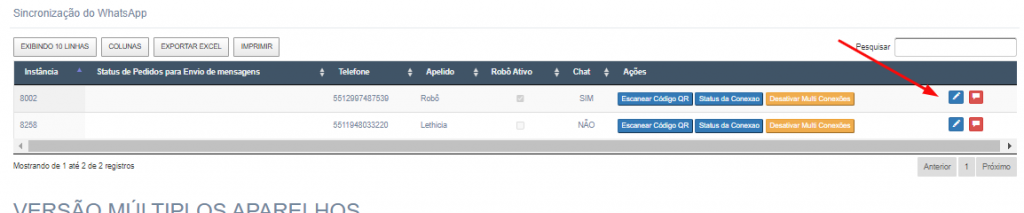
Preencha apenas com o número completo do seu WhatsApp que irá sincronizar na instância e coloque um nome para este telefone. O nome é apenas para configuração e integração interna.
Os demais campos não precisam ser preenchidos ou configurados pois são configurações da funcionalidade de Chatbot
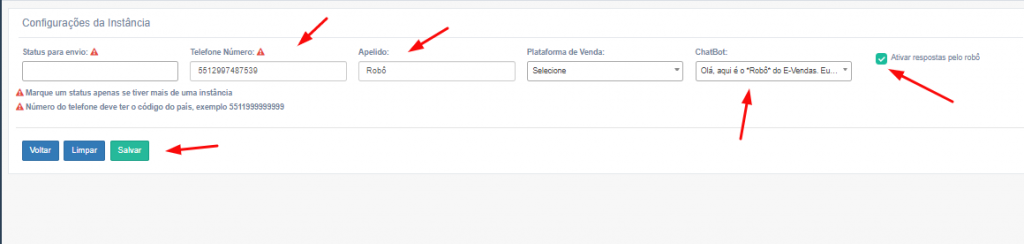
Clique em Salvar e gere o QR Code para sincronizar o seu WhatsApp.
passo 2: Criando os Departamentos de atendimento
Você precisa ter pelo menos 1 departamento criado para poder configurar os atendentes nesse departamento.
Vá até o menu Sac > Departamentos
Clique no botão “+” para criar um novo
Digite o nome do departamento e vincule ele à instância que você acabou de configurar
Clique em Cadastrar
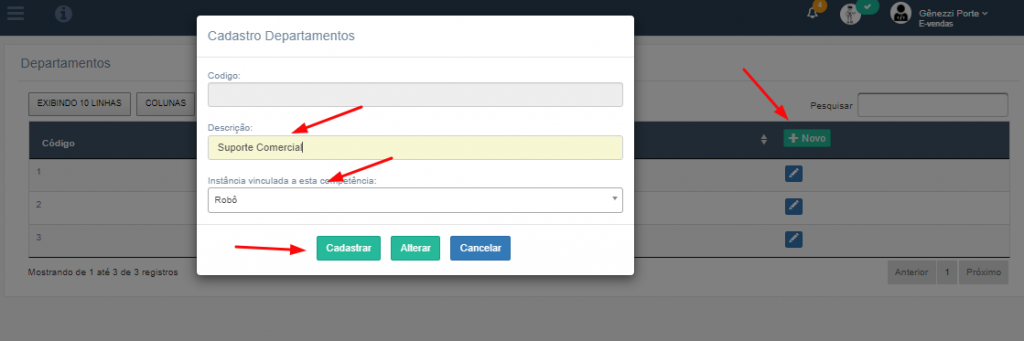
passo 3: Criando os atendentes
Nessa etapa você criará novos usuários que terão a funcionalidade de atendentes do chat para realizar o atendimento das conversas.
Vá até o menu Sac > Atendentes
Clique no botão “+” para criar um novo
Na tela a seguir preencha as seguintes informações:
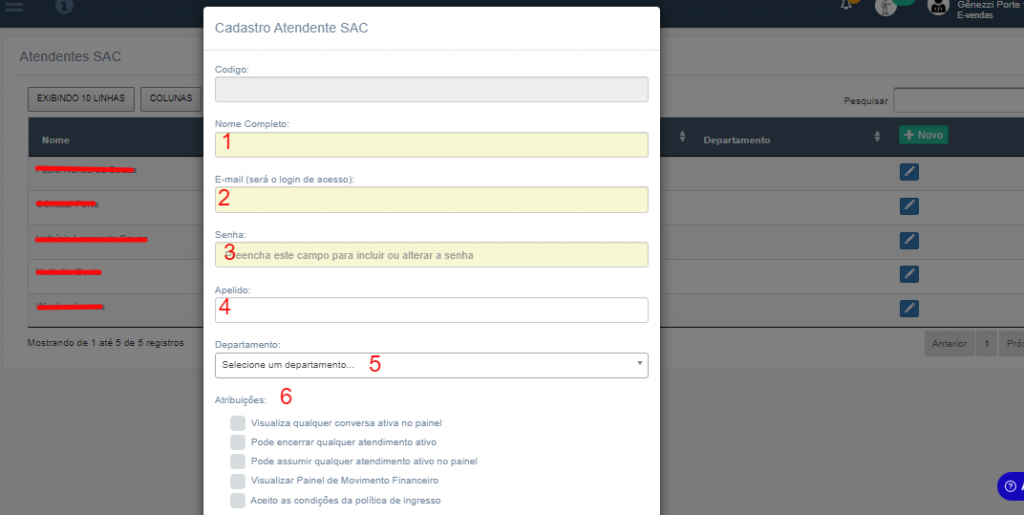
1) Nome Completo: Nome completo do usuário que está sendo cadastrado no sistema
2) E-mail: E-mail de login do usuário
3) Senha: Crie uma senha primária para o usuário. Ele poderá alterar posteriormente caso precise.
4) Apelido: Preencha o nome que aparecerá no sistema no atendimento do E-Vendas. Ex: “Tamiris – Suporte”, “Ricardo – Financeiro”, “Douglas Rocha – Suporte V2” (apenas para organização interna)
5) Departamento: Vincule este usuário para um departamento criado. Com isso ele poderá receber e visualizar chamados apenas para o departamento dele
7) Opções de Personalização (Atribuições)
– Visualiza qualquer conversa ativa no painel: Esta opção dá direito de visualizar qualquer conversa do atendimento independente do departamento que a conversa foi atribuída. Essencial para atendentes genéricos ou supervisores.
– Pode encerrar qualquer atendimento ativo: Esta opção possibilita o usuário a encerrar qualquer conversa
– Pode assumir qualquer atendimento ativo no painel: Essa opção possibilita o usuário assumir uma conversa ativa que já está em atendimento por outro usuário.
– Visualizar Painel de Movimento Financeiro: Essa opção possibilita o usuário a ter acesso às informações financeiras de volume de entrada de pedidos no painel principal do E-Vendas
– Aceito as condições da política de ingresso: Obrigatório marcar essa opção para criação do usuário. Essa opção são os termos e condições do E-Vendas
passo 4: tela de atendimento
Para acessar a tela de atendimento vá até o menu Sac > Atendimento
Na tela terão as seguintes informações, conforme foto abaixo:
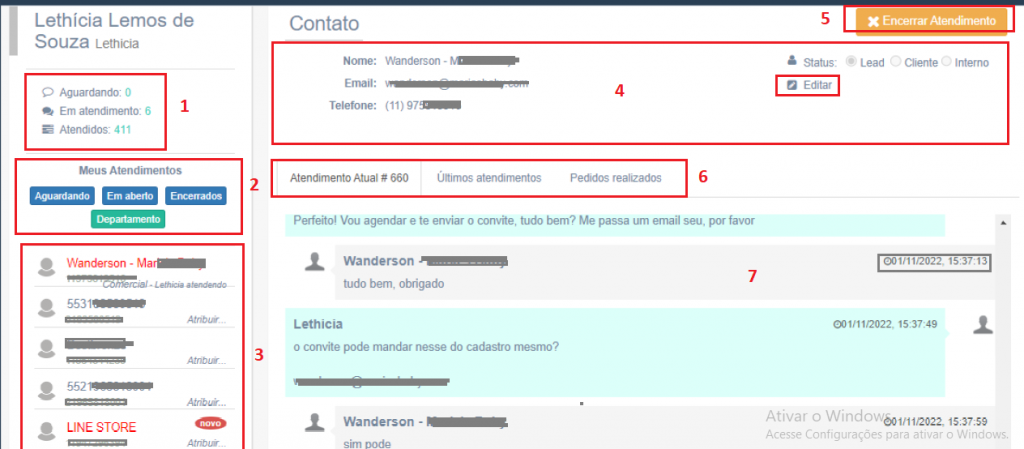
1) Informações de Atendimento: Nessa parte mostra informações de atendimento deste usuário dentro do mês vigente
2) Filtros de Visualização: Filtre conversas que estão em fase de Aguardando, Em aberto e Encerradas e também por Departamentos.
– Aguardando: Conversas novas que não foram atendidas por nenhum usuário
– Em aberto: Conversas em andamento por um usuário
– Encerradas: Conversas encerradas pelo usuário
– Departamentos: Filtre conversas escaladas para um departamento específico
3) Conversas: Mostrará as conversas dentro do filtro escolhido. Ao clicar você poderá adicionar informações como nome e e-mail. Também poderá conversar e escalar a conversa para outros departamentos. Quando for uma conversa nova ou quando houver resposta na conversa aparecerá a tag NOVO à direita.
4) Editar: Adicione ou altere informações como Nome, E-mail e Anotações. Edite também o canal de entrada do cliente caso queira classificando ele como Lead, Cliente ou Contato Interno.
5) Encerrar Atendimento: Clique para encerrar o atendimento que está Em Aberto. Após encerrar o atendimento, caso o cliente envie uma nova mensagem será gerado um novo atendimento e ele entrará na fila de Aguardando novamente e receberá um novo código.
6) Histórico de Atendimento: Nessa parte você pode consultar o código do atendimento atual, checar os últimos atendimentos que houve para este número e também consultar os pedidos que este cliente fez na sua loja.
7) Conversação: Nessa parte você poderá enviar e receber mensagens em tempo real.
Para enviar seu feedback e sugestão clique no link abaixo:
https://docs.google.com/forms/d/e/1FAIpQLSc_eAdTCrpm2vIEurwigFy22XOylz2CgGZ8ZD7wqTPkomcZ0A/viewform