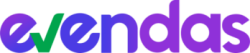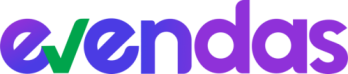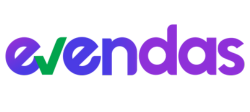Cadastro de Mensagens
TREINAMENTO 01
criando suas mensagens e configurando as regras de disparo (notificações)
criando suas mensagens
Dentro do E-Vendas acesse o menu Cadastro > Mensagens
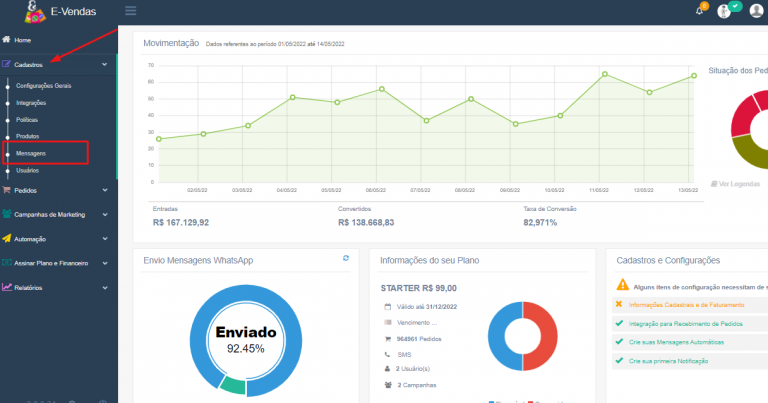
Na tela mostrará todas as mensagens criadas. Clique no botão “+” para criar uma nova mensagem
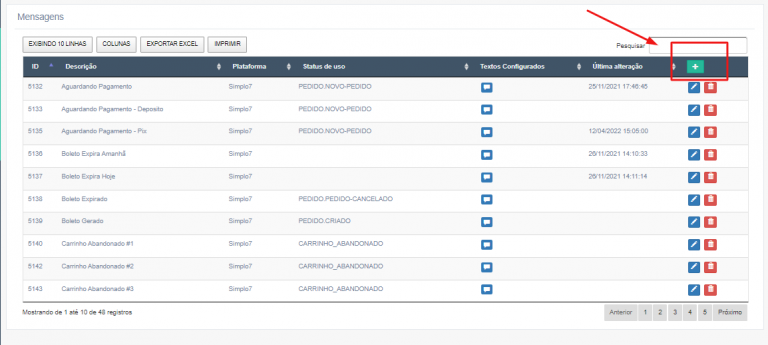
Preencha os seguintes campos para configurar sua mensagem:
- (1) Mensagem para uso na Plataforma: Selecione a sua plataforma que usará esta mensagem
- (2) Status dos pedidos que irão utilizar essa mensagem: Selecione o status de pedido da sua loja para esta mensagem.
*DICA: Você pode consultar os status dentro do seu painel de pedidos do E-Vendas (Menu > Pedidos > Painel Geral) - (3) Descrição da mensagem: Informação interna apenas para organização e controle das suas mensagens.
*DICA: Separe o nome da mensagem por Status + Tipo de Pagamento + Ordem de envio para quando você for criar suas regras de disparo você saber exatamente qual mensagem adicionar naquela regra. - (4) Assunto para o e-mail: Preencher apenas se for criar uma mensagem que seja disparada também por e-mail. Caso contrário não precisa preencher.
- (5) Templates: Aqui você pode criar mensagens diferentes para WhatsApp, SMS e E-mail. Selecione o canal de envio e digite a mensagem ao lado.
DICA: Utilize os 3 canais e crie mensagens personalizadas de acordo com cada canal específico para melhorar a experiência do seu cliente ao receber as mensagens. - (6) Mensagem: Ao selecionar o template na opção anterior você digitará a mensagem que irá disparar para o canal de envio selecionado. Cada canal de envio terá sua própria mensagem.
DICA: Use e abuse das variáveis digitando # para puxar nome do cliente, número do pedido, link de boleto, código de rastreio, etc… Confira a lista de variáveis disponíveis aqui - (7) Salvar: Clique no botão para salvar suas mensagens.
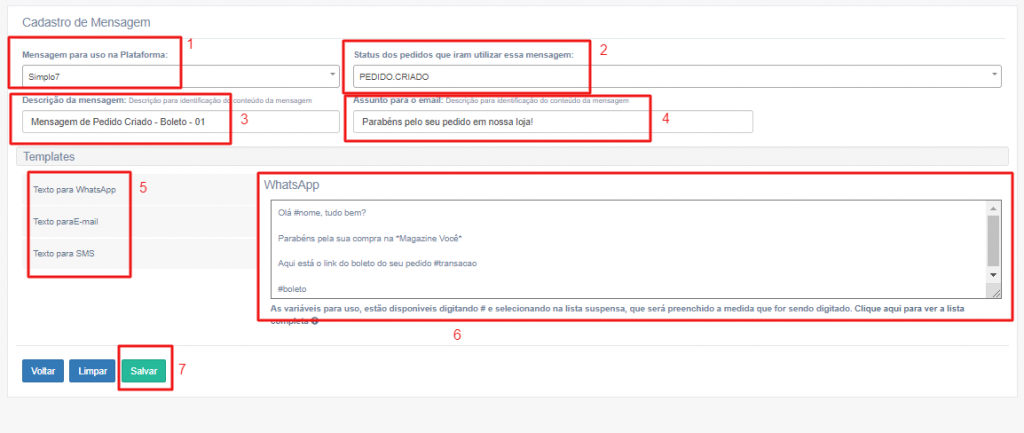
Atenção
Após a criação das mensagens você precisará criar as regras para que o sistema entenda quando deve enviar determinada mensagem e em qual situação. Veja o tutorial abaixo para aprender a crias as regras de disparo (notificações)
configurando suas regras de disparo (notificações)
Dentro do E-Vendas acesse o menu Automação > Regras de Notificações.
Na tela mostrará todas as suas regras criadas. Clique no botão “+” para criar uma regra nova.
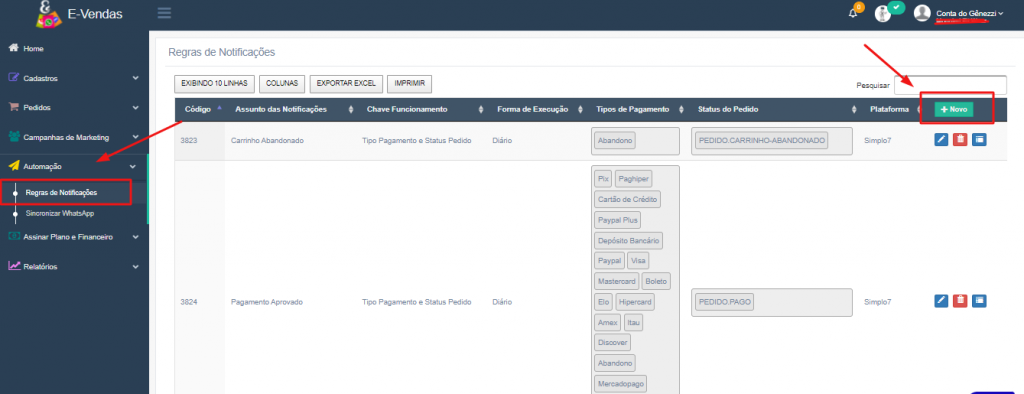
Preencha os campos de acordo com a configuração da sua regra de disparo:
- (1) Descrição para identificação: Dê um nome para a sua regra para organização. Ex: Funil para conversão de boletos, Regra para Pedidos Pagos, Regra para Pedidos Cancelados
- (2) Chave de Funcionamento: Selecione a chave TIPO DE PAGAMENTO E STATUS DE PEDIDO
- (3) Plataforma de Venda: Selecione a plataforma que você irá disparar as mensagens dentro da regra.
- (4) Tipo de Pagamento: Selecione os tipos de pagamentos que o sistema irá disparar as mensagens. Você pode selecionar quantos quiser.
- (5) Status do Pedido: Selecione o status do pedido que deseja enviar as mensagens.
OBS* Siga a regra de preenchimento de acordo com a ordem da imagem abaixo para o correto salvamento.
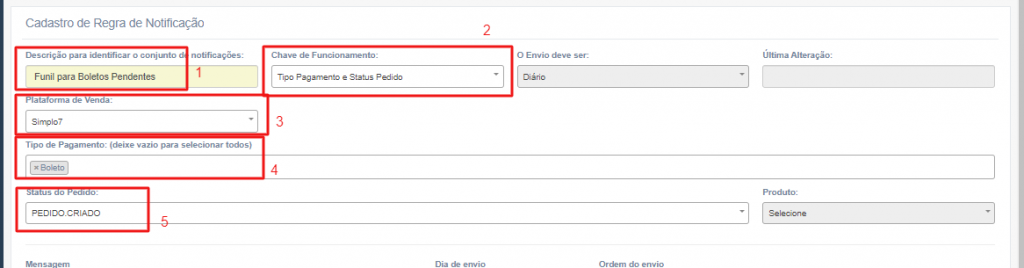
Na próxima etapa você irá configurar a ordem de envio das mensagens que você criou anteriormente.
- (1) Mensagem: Aqui você irá selecionar uma das mensagens que criou na etapa anterior. Nessa hora você verá a importância de criar um nome organizado para as mensagens.
- (2) Dia de Envio: Obrigatoriamente a sua primeira mensagem deverá ser configurada como Dia = 0. Isso significa que quando o E-Vendas receber um pedido ou atualização de status de pedido que atenda às regras que você criou acima, irá disparar essa primeira mensagem configurada como Dia = 0 na hora.
OBS* Após adicionar a primeira mensagem como Dia = 0 as próximas mensagens que você quiser adicionar na mesma regra poderão ser o dia que quiser. - (3) Ordem de envio: Selecione sempre Ordem = 1 para a primeira mensagem do dia.
OBS* Somente use Ordem 2 ou mais caso você dispare MAIS DE UMA MENSAGEM NO MESMO DIA.
Clique no botão Adicionar Mensagem para adicionar à regra. - (4) Tabela das mensagens adicionadas: Aqui você verá as mensagens configuradas dentro dos dias e ordens de envio de cada mensagem.
No exemplo abaixo temos uma regra configurada da seguinte forma:
– Enviar a mensagem “Boleto expira Amanhã” assim que o sistema identificar um pedido que atenda às configurações de Status e Tipo de pagamento da regra criada (Dia de envio = 0)
– Enviar a mensagem “Boleto Expira Hoje” no dia seguinte (Dia de envio = 1)
– Enviar a mensagem “Boleto Expirado” após 3 dias (Dia de envio = 3)
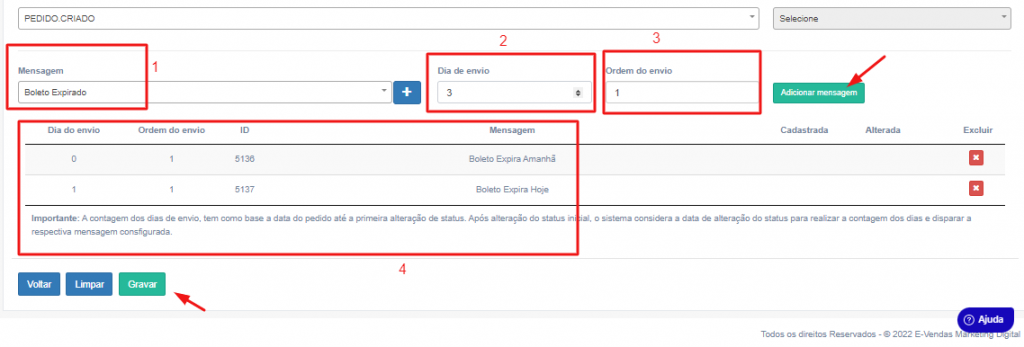
informações importantes
- A primeira mensagem configurada dentro da regra deverá sempre ser disparada como dia = 0
- Enquanto o pedido atender às regras de status e tipo de pagamento o sistema irá enviar as mensagens nas sequências configuradas. Caso o pedido mude de status o sistema irá interromper esta regra e respeitar a próxima do novo status e tipo de pagamento
- Caso o seu celular esteja desconectado no ato do disparo, as mensagens ficarão na fila de envio por até 2 dias. Assim que você reconectar o celular o sistema irá buscar essas mensagens na fila e disparar automaticamente respeitando sempre o status do pedido
- As mensagens como Dia = 0 são disparadas no ato da entrada ou atualização do pedido. Já as mensagens sequenciais (dos próximos dias) serão disparadas ao longo do dia configurado.
PRÓXIMOS PASSOS...
DÚVIDAS?
MANDE UM WHATSAPP PARA NOSSO SUPORTE COMERCIAL TE AJUDAR (11) 94803-3220