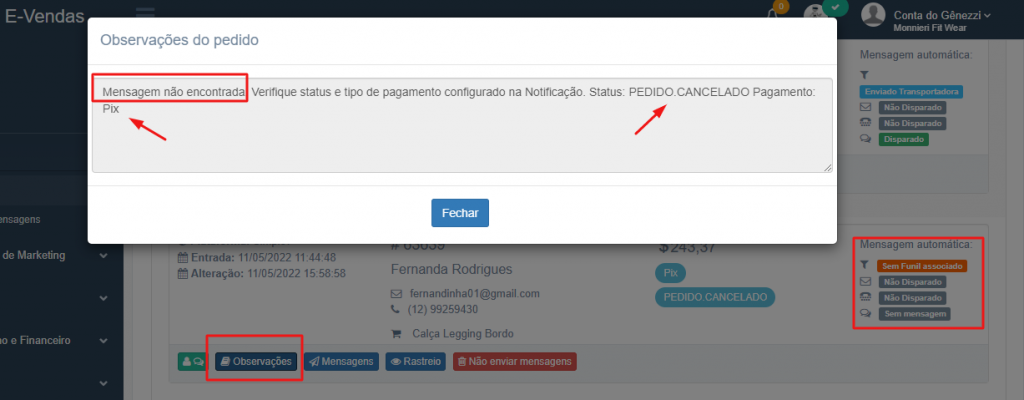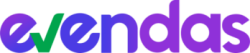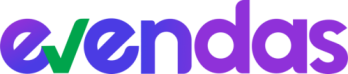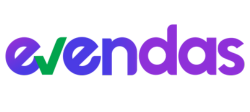Tela de Pedidos
Consultando seus pedidos dentro do E-vendas
A partir do momento que você fizer a integração entre o E-Vendas e sua plataforma corretamente todos os novos pedidos irão aparecer na Tela de Pedidos
Para acessar a tela de pedidos vá até o menu Pedidos > Painel Geral
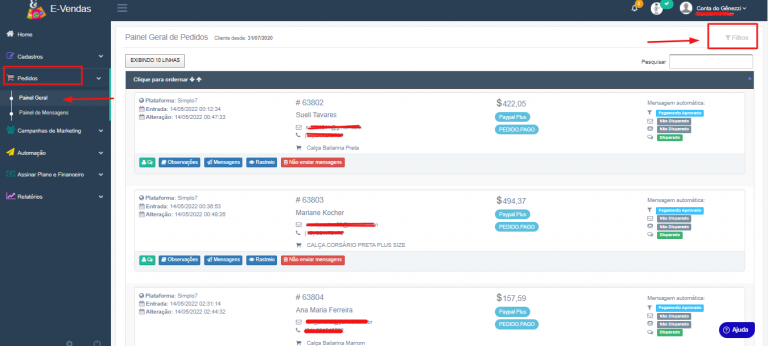
informações na tela de pedidos
Dentro da tela de pedidos você consegue ver muitas informações importantes, como:
- Nome do Status e Tipo de Pagamento do pedido
- Situação de disparo de mensagem para aquele pedido
- Histórico de mensagens disparadas para aquele pedido
- Histórico de atualização daquele pedido
- Informações do pedido como nome do comprador, valor do pedido, código de rastreio, etc…
consultando status e tipo de pagamento no pedido
A informação de STATUS e TIPO DE PAGAMENTO do pedido é muito importante na hora de você configurar suas regras de disparo.
Cada plataforma possui um nome próprio para os status e tipos de pagamento e o E-Vendas irá mostrar para você exatamente do jeito que vem para que você consiga configurar corretamente suas regras de disparo para os status e tipos de pagamentos corretos.
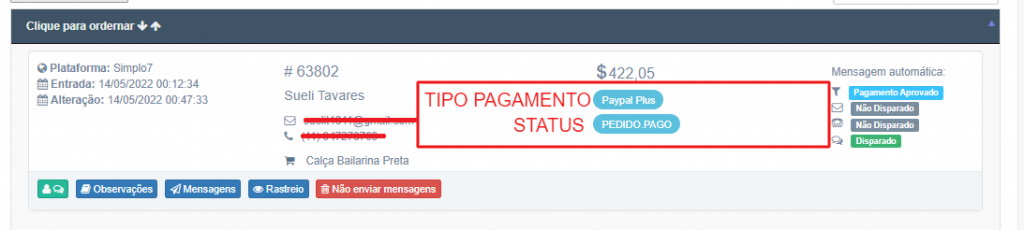
status das mensagens disparadas para o pedido
Ao lado direito é possível consultar se o pedido está dentro de alguma regra de disparo e se alguma mensagem foi disparada para o pedido, separado por canal de envio.
No exemplo abaixo vemos que o pedido #63802:
- Foi atribuído à regra “Pagamento Aprovado” criada dentro do menu Automação > Regras de Notificações
- Não disparou nenhum e-mail para este status do pedido
- Não disparou nenhum SMS para esse status do pedido
- Disparou uma mensagem de WhatsApp para esse status do pedido
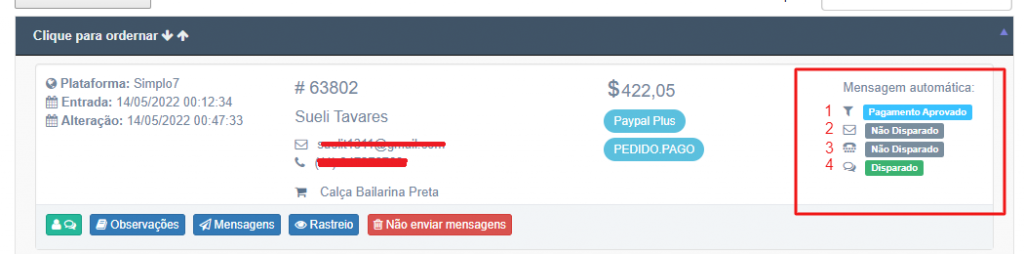
No exemplo abaixo para o pedido #63820 o sistema não atribuiu nenhuma regra de disparo para ele.
Isso significa que não há nenhuma regra de disparo configurada para o Status = PEDIDO.CRIADO e Tipo de Pagamento = Paghiper

histórico de mensagens disparadas para o pedido
Clicando no botão Mensagens é possível consultar o histórico de disparo de mensagens para o pedido desde que entrou no E-Vendas.
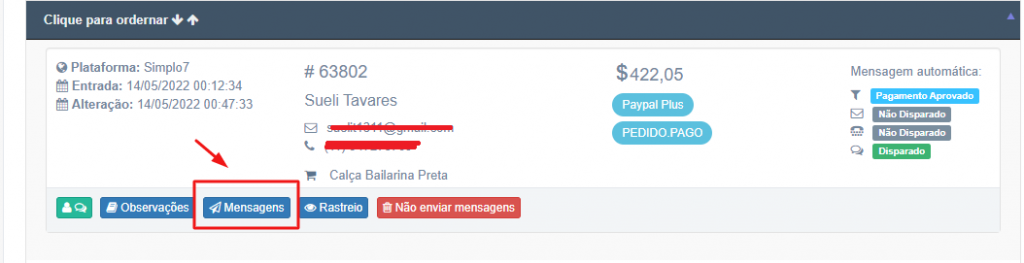
Clique no botão Mensagens enviadas para abrir a lista de todas as mensagens atribuídas a este pedido.
Clique no botão “+” para abrir os detalhes da mensagem
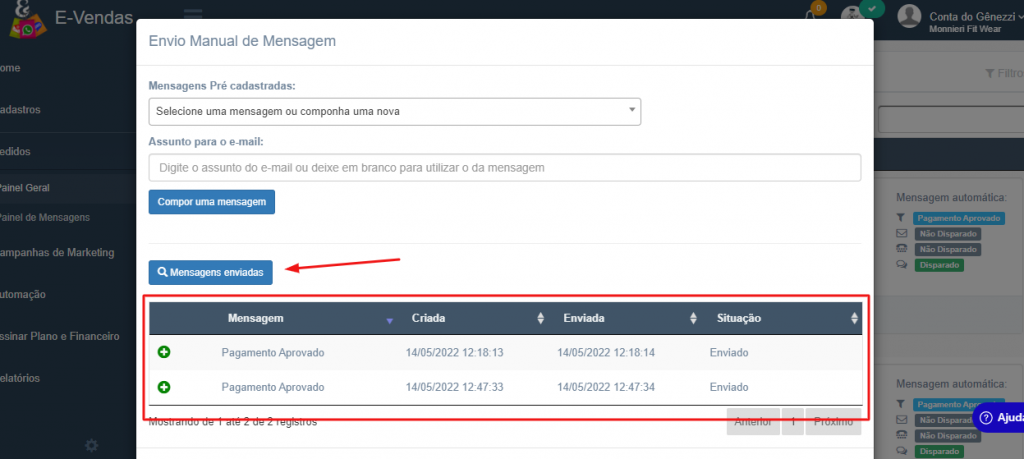
adicionando código de rastreio automaticamente
Caso sua plataforma não envie dados de rastreio para o E-Vendas você poderá adicionar manualmente para enviar ao cliente o código ou as atualizações de rastreio
Clique no botão Rastreio
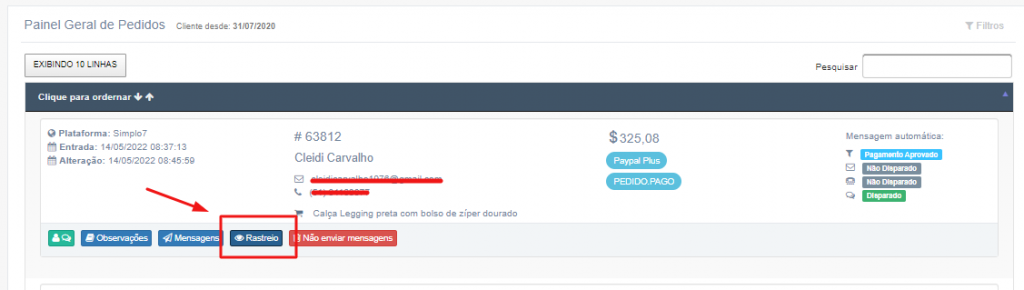
Digite o código de rastreio e se tiver o link do rastreio (geralmente usado por transportadoras externas como jadlog, total express, etc…)
Assim você conseguirá enviar essas informações importantes automaticamente para seu cliente através das variáveis #rastreio e #urlrastreio
Saiba mais sobre variáveis nas mensagens aqui
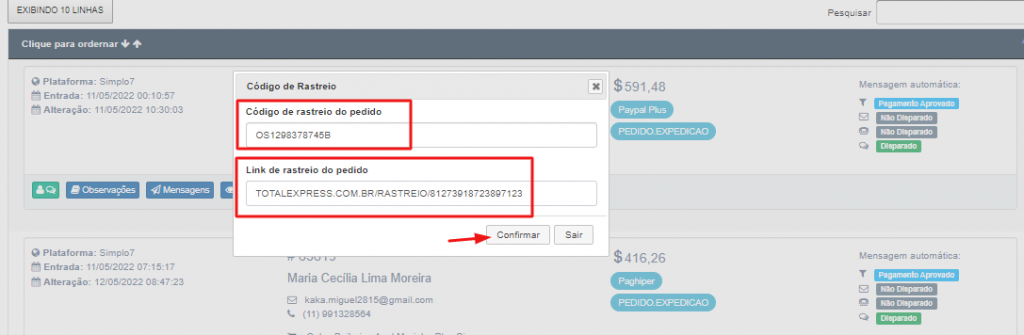
bloqueando um número de telefone
Caso um cliente peça para você parar de enviar mensagens para ele você pode bloquear manualmente clicando no botão
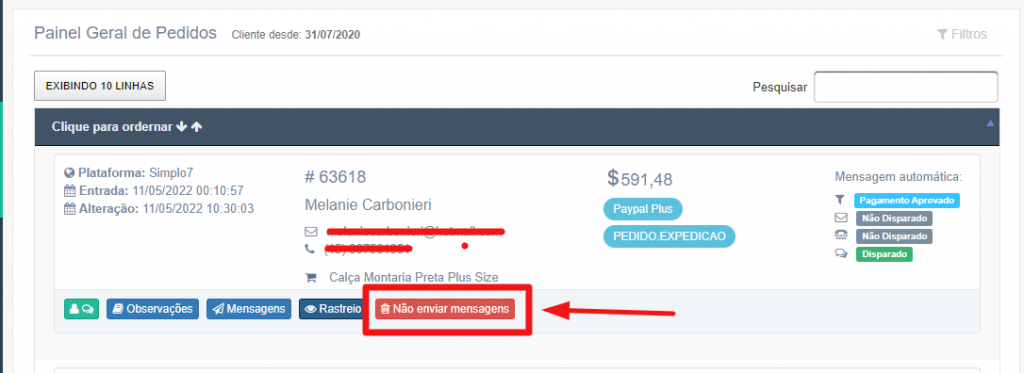
observações
O botão Observações mostra o histórico dos motivos das mensagens não terem sido disparadas para o pedido.
No exemplo abaixo vemos um pedido que não mostra nenhuma mensagem disparada e o motivo dentro de Observações é que nenhuma mensagem foi encontrada para ser dispara para esse Status + Tipo de pagamento
Neste caso você precisaria criar uma regra de disparo para essa situação PEDIDO.CANCELADO e Pix