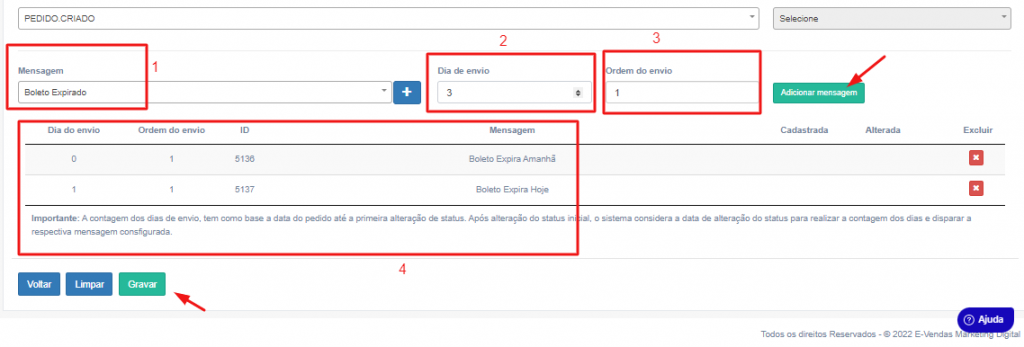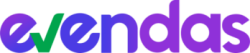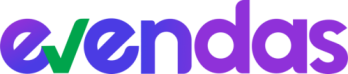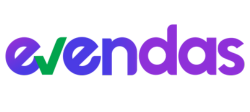criando suas mensagens e templates na meta
Acesse seu aplicativo do WhatsApp Business criado dentro da Meta e vá até área de Gerenciar Telefones
https://business.facebook.com/wa/manage/home/
No menu à esquerda clique em Modelos de Mensagens > Criar modelo > Criar novo modelo
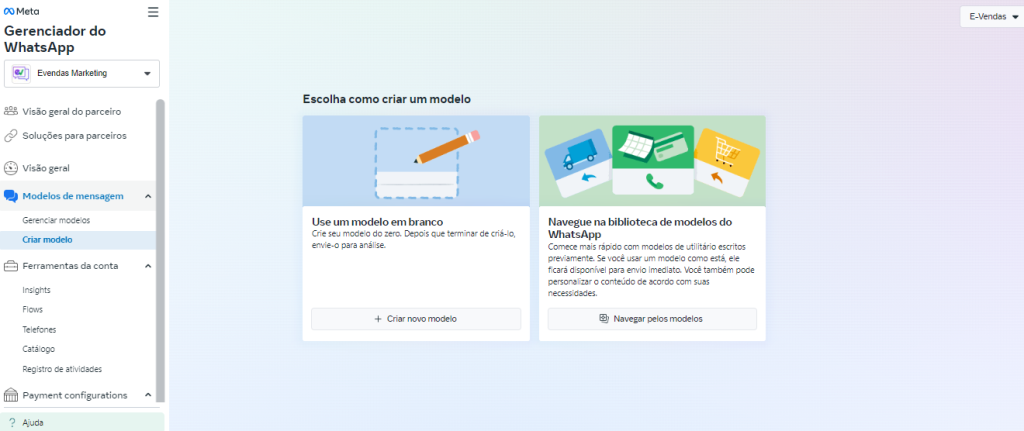
Selecione a opção Marketing (campanhas de marketing) ou Utilidade (mensagens transacionais) e mantenha a opção como Personalizada e clique no botão abaixo Avançar
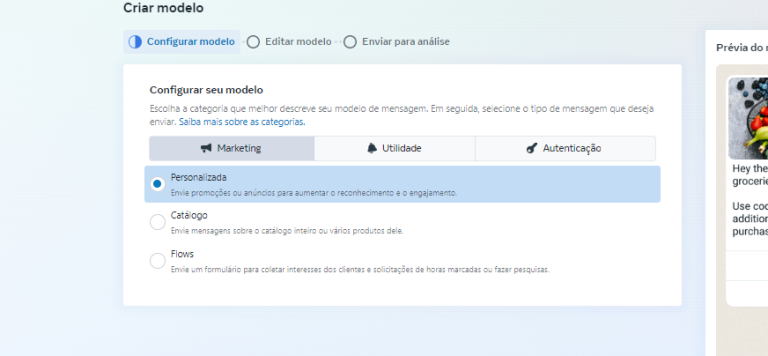
Preencha o nome do template da mensagem (esse nome será usando no E-Vendas para disparar esse template) e selecione o idioma como Português
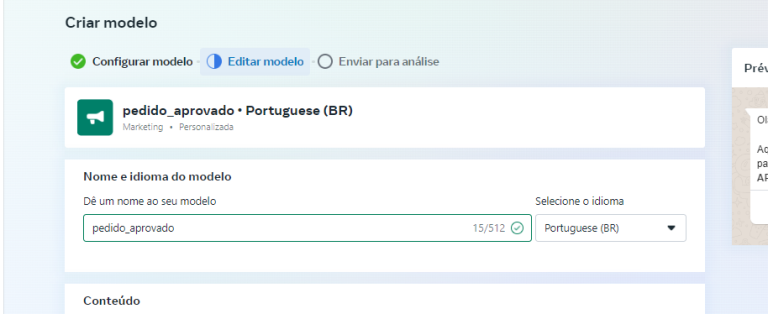
Logo abaixo cadastre a mensagem que deseja disparar
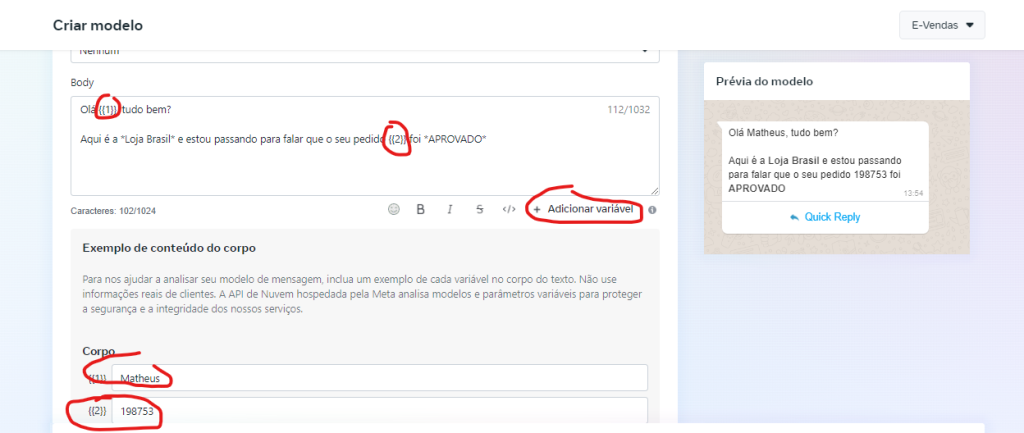
Você pode usar variáveis como nome, número do pedido, endereço, link do boleto, código pix, código de rastreio entre outras.
Cada variável inserida na mensagem será adicionado como número na Meta e no E-Vendas e dentro do E-Vendas você fará a referência da variável em número na Meta como texto no E-Vendas.
Então no Template de “aguardando_pagamento_pix” por exemplo você pode inserir as variáveis {{1}} para puxar o nome do cliente e {{2}} para puxar o código copia e cola e no E-Vendas você informará que a primeira variável será #nome e a segunda #copiaecolapix por exemplo. No passo a seguir daremos mais exemplos.
Não esqueça de preencher os exemplos de variáveis para a Meta saber que tipo de informação será adicionada na mensagem para aprovar o seu template.
Após isso clique em Enviar para anáise e aguardar a aprovação da Meta.
Todos os seus templates criados na Meta poderão ser consultados e editados no menu Modelos de Mensagens > Gerenciar Modelos
CONFIGURANDO O TEMPLATE CRIADO NA META DENTRO DO E-VENDAS
Acesse sua conta no E-Vendas e clique em Cadastro > Mensagens e crie uma nova mensagem clicando no botão “+”
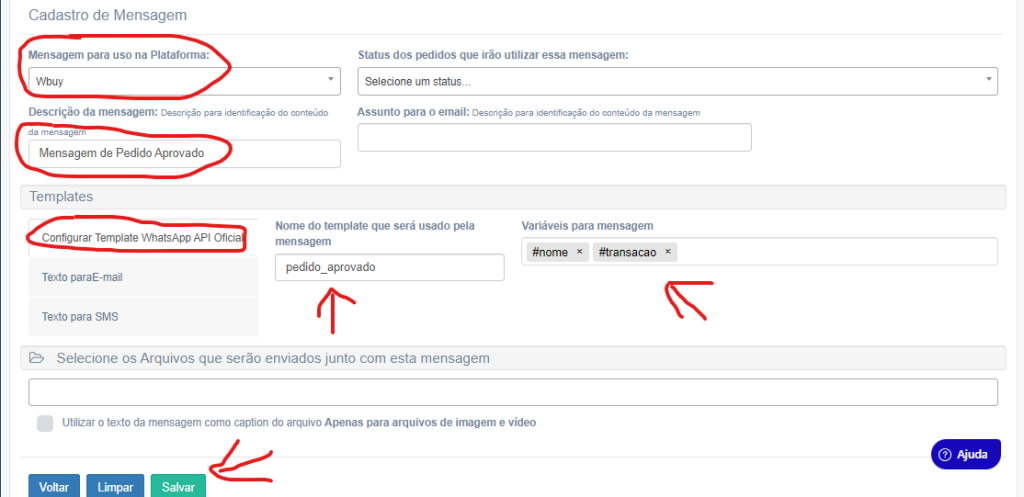
- Insira a plataforma que deseja usar essa mensagem
- Dê um nome interno para a criação dessa mensagem dentro do E-Vendas para a sua organização
- Não há necessidade de configurar o status de pedido pois essa etapa será a próxima na criação das regras de disparo
- Preencha com o nome que você criou o template na meta (o nome precisa ser exato)
- Insira na ordem as variáveis que você configurou no seu template da meta, ex: {{1}} = Nome, {{2}} = Número do pedido, etc…
Clique em Salvar.
último passo - CONFIGURANDO as regras de disparo
Seu último passo agora é informar ao E-Vendas quando disparar sua mensagem criada, baseado na Plataforma, Status, Tipo de Pagamento e dia
Dentro do E-Vendas acesse o menu Automação > Regras de Disparo e clique no botão “+” para criar uma nova regra.
Preencha os campos de acordo com a configuração da sua regra de disparo:
- (1) Descrição para identificação: Dê um nome para a sua regra para organização. Ex: Funil para conversão de boletos, Regra para Pedidos Pagos, Regra para Pedidos Cancelados
- (2) Chave de Funcionamento: Selecione a chave TIPO DE PAGAMENTO E STATUS DE PEDIDO
- (3) Plataforma de Venda: Selecione a plataforma que você irá disparar as mensagens dentro da regra.
- (4) Tipo de Pagamento: Selecione os tipos de pagamentos que o sistema irá disparar as mensagens. Você pode selecionar quantos quiser.
- (5) Status do Pedido: Selecione o status do pedido que deseja enviar as mensagens.
OBS* Siga a regra de preenchimento de acordo com a ordem da imagem abaixo para o correto salvamento.
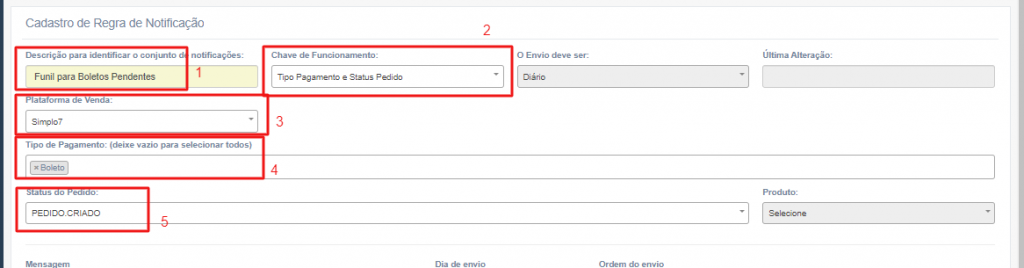
Na próxima etapa você irá configurar a ordem de envio das mensagens que você criou anteriormente.
- (1) Mensagem: Aqui você irá selecionar uma das mensagens que criou na etapa anterior. Nessa hora você verá a importância de criar um nome organizado para as mensagens.
- (2) Dia de Envio: Obrigatoriamente a sua primeira mensagem deverá ser configurada como Dia = 0. Isso significa que quando o E-Vendas receber um pedido ou atualização de status de pedido que atenda às regras que você criou acima, irá disparar essa primeira mensagem configurada como Dia = 0 na hora.
OBS* Após adicionar a primeira mensagem como Dia = 0 as próximas mensagens que você quiser adicionar na mesma regra poderão ser o dia que quiser. - (3) Ordem de envio: Selecione sempre Ordem = 1 para a primeira mensagem do dia.
OBS* Somente use Ordem 2 ou mais caso você dispare MAIS DE UMA MENSAGEM NO MESMO DIA.Clique no botão Adicionar Mensagem para adicionar à regra.
- (4) Tabela das mensagens adicionadas: Aqui você verá as mensagens configuradas dentro dos dias e ordens de envio de cada mensagem.
No exemplo abaixo temos uma regra configurada da seguinte forma:
– Enviar a mensagem “Boleto expira Amanhã” assim que o sistema identificar um pedido que atenda às configurações de Status e Tipo de pagamento da regra criada (Dia de envio = 0)
– Enviar a mensagem “Boleto Expira Hoje” no dia seguinte (Dia de envio = 1)
– Enviar a mensagem “Boleto Expirado” após 3 dias (Dia de envio = 3)